√無料でダウンロード! イラストレーター ナイフツール 226288-イラストレーター ナイフツール まっすぐ
イラストレーター某ワインディング規則と奇偶規則、ナイフツールとの関連 (06/25) illSHUEIllustratorファイルの削除や移動ができない現象とaiicondll (01/09) toshiページツールをダブルクリックすると、原点も移動する (12/10) illustratorのaiデータをWeb用の画像に Illustrator では、次の種類のツールバーを使用することができます。 基本:このツールバーは、Illustrator の起動時にデフォルトで表示されます。Illustrator での作業中によく使用する一部のツールが含まれています。 ナイフツールの線を直線的に引っ張る事ができます。 3ナイフツールでドラッグした線の通り、まっすぐな分割ができました。 因に、自由な線で分割したい場合は、ナイフツールで optionキーなど押さずにすのままマウスをドラッグすればOKです。
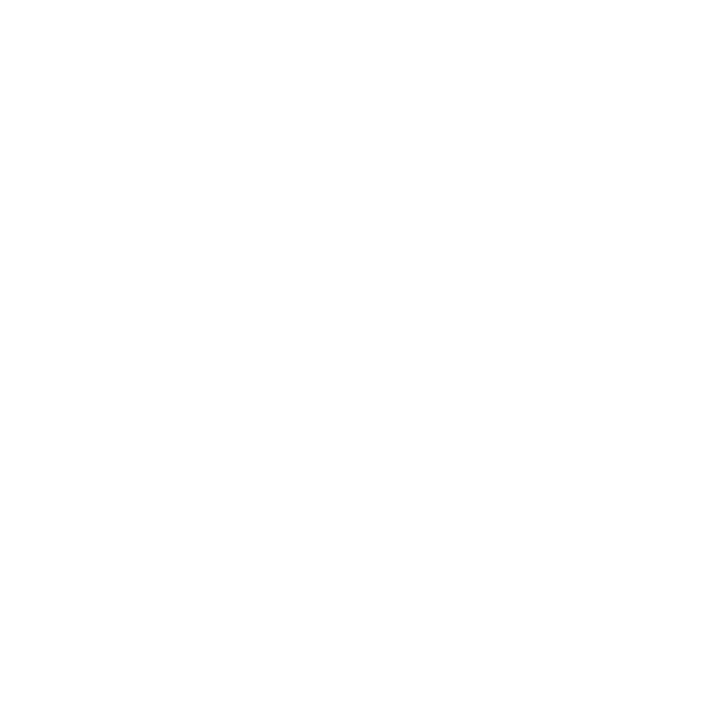
Illutrator 消しゴムツール はさみツール ナイフの使い方と違いを解説 S Design Labo
イラストレーター ナイフツール まっすぐ
イラストレーター ナイフツール まっすぐ- 今回こそ、「遠近図形選択ツール」を紹介します。 イラストレーター講座の詳細 Illustrator長方形ツールの使い方 Illustratorナイフの使い方 ;イラストレーターでリフレクトさせたオブジェクト(鏡面、鏡像)を作成してみましょう。 この章では「ナイフツール」について説明します。 ナイフツールはオブジェクトを切断する機能を持ちます。 ナイフツールは消しゴムツールと同じ箇所にあります。 ではをクリックして、星の中を切り取りたい形状にドラッグしてください(オブジェクトに色を付ける方法は「色を設定




Illustrator 3dで風鈴を作る 和素材作り Japanese Style Web Design いろはクロス
ツールバーに任意の名前をつけて管理することも可能です。 shaperツールは、15年にAdobe Illustrator CCに導入された機能でですので、古いバージョンにはありません。 Illustratorを使用している人でも、あまり使用しないツールはたくさんあります。 「ナイフツール」もその中の一つで、アウトライン化されたオブジェクトをデザインしていく際、 パスパネルで大概の作業はできちゃいますよね。 ですが「ナイフツール」を使うと、その作業がめちゃくIllustratorでツールパネルを使わずにツールを切り換える この記事は 鷹野雅弘 によって執筆されました。 公開日:14年11月27日、更新日:15年1月 6日
イラストレーターのナイフツールの使い方 Illustratorでイラストをカットをする時に便利なツールで「ナイフツール」がございます。 でも基本は「はさみツール」でパスを確実にカットすることの方が圧倒的に多いです。 ナイフツールを使ってカットする方法 1.選択ツールでオブジェクトを選択します。 2.ナイフツールを選び、切りたい端から端をクリック+ドラッグします。 3.切れたところが枠の色になります。 片方をドラッグすると切れています。 ナイフツールの特徴 イラストレーターのナイフツール ナイフツールは一体どんな風に使えるのか? 文字で見ていきたいと思います。 まず、イラストレーターで新規ページを開いて好きな文字を書いてみま
Illustrator, イラストレーター, ナイフツール, 使い方, 座学, 簡単; Illustratorccですが、ナイフツールが出ません。 いつものように消しゴムツールを引っ張るとハサミしか出てきませんなぜでしょうか。 Illustratorの消しゴムツール、はさみツール、ナイフツールの使い分けについてまとめてみました。 絵的に見ると、こんな結果になります。 はさみツール、ナイフツールの方は、結果を理解しやすいようにオブジェクトを移動しています。 消しゴムツール ナイフツールの使い方 ナイフツールを選択してオブジェクトの上でドラッグします。 なぞったラインに沿ってオブジェクトが分断されます。 ナイフツールは消しゴムツールと同じように操作後はクローズパスになります。




無料イラスト ナイフ ツールナイフ アーミーナイフ



1
鉛筆ツールをスムーズツールに切り替える Alt Option ペンツールでの描画時に現在のアンカーポイントを移動 スペースバーを押しながらドラッグ スペースバーを押しながらドラッグ ナイフツールを使用して直線でカット Alt キーを押しながらドラッグイラストレーター(AdobeIllustrator)講座 パスを切る 今度はパスを切ります。 まずは「はさみツール」です。 ←この「はさみツール」は、ベジェ曲線のアンカーポイントやセグメントを切るときに使います。 すでにあるアンカーポイントを2つに分ける 19年10月30日 19年11月3日 今回はIllustratorでリンクツールを使っての 可愛いマスキングテープ素材の作成方法をご紹介します。 所要時間 1分 難易度 ★☆☆ 手順簡単! ナイフツールで切った部分をリンクルツールでなぞるだけ




Graphtec Pro Studio Plus Graphtecのカッティングプロッタ



1
パスの切断 次に、耳の付け根のほうを作成します。 ペンツールで個別にトレースしてもよいのですが、それだと付け根と耳がうまくマッチしなさそうなので、Shiftドラッグでコピーしたものを はさみツールで切って、途中からつなげて、全体の輪郭を描き、パスファインダを使って切り取っはさみツール、ナイフツールの方は、結果を理解しやすいようにオブジェクトを移動しています。 消しゴムツールは、Illustrator CS3から追加されたツールです。 2102IllustratorイラストレーターCS3(Illustrator CS3)から追加された消しゴムツールを使って簡単 Illustratorのナイフツールの使い方 まず、Illustratorのツールボックスの「はさみツール」の箇所にマウスカーソルを重ねて少しクリックして待つ(1秒ちょい)と「 ナイフツール 」が
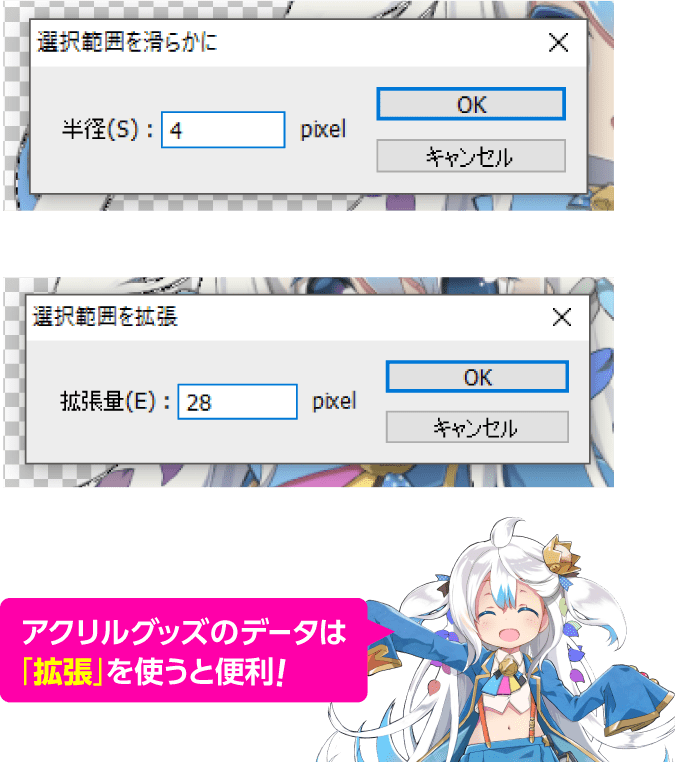



イラストレーター カットパス イラストレーター カットパス 四角 Saikonomuryogazoideas




Adobe Illustratorのa から Z
ナイフツールはオブジェクトを分断する ナイフツールで、オブジェクト上をドラッグすると、その軌跡で、オブジェクトが分断されます。 結果出来るオブジェクトは、クローズパスになります(下図)。 ドラッグの軌跡がそのまま切断線となります。 15 Vanfu Training School このブログで紹介しているイラストレーター各ツール紹介の目次です。 以下のツール名をクリックすると、各ページに移動します。 まだリンクが張られていないツールは、今後執筆予定です。 選択ツール ダイレクト選択ツール



1
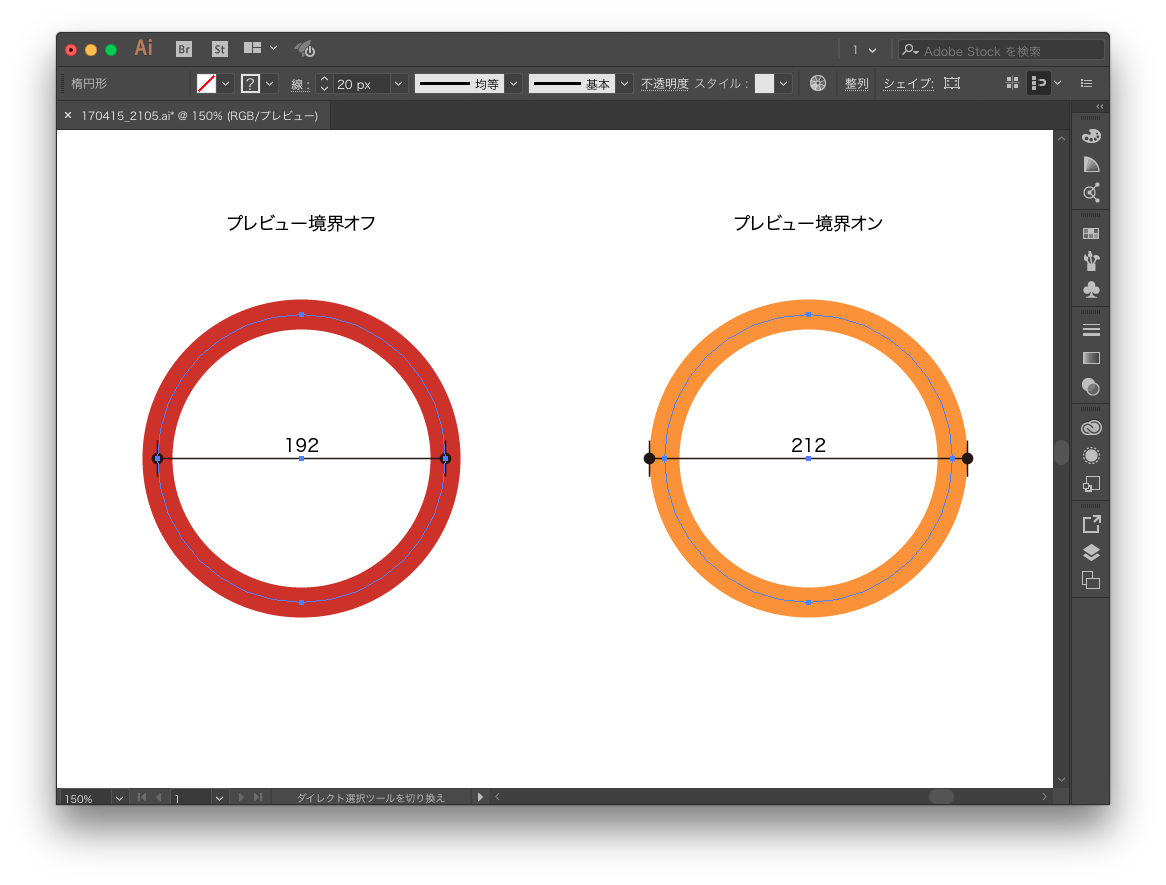



イラストレーター Gorolib Design はやさはちから
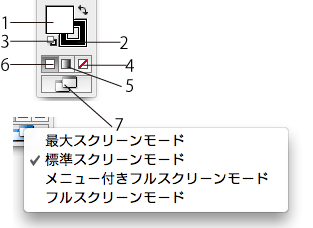



イラレ ツールの名称 アドビ Illurtrator 7日間イラストレーター超速マスター 使い方と裏ワザを暴露
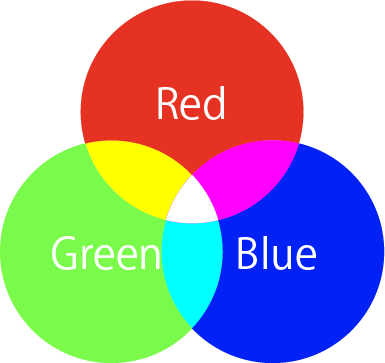



印刷すると が変わる Rgbとcmykを理解して 正しくillustratorの設定を使い分けよう ビジネスとit活用に役立つ情報
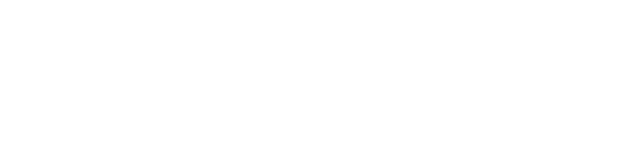



エントリー一覧 すべて Illustrator Dtp Pc よろず掲示板過去ログ




Illustratorでツールパネルを使わずにツールを切り換える Dtp Transit




Illustrator3dで簡単にヨーヨーを作る Japanese Style Web Design いろはクロス




Illustrator 3dで風鈴を作る 和素材作り Japanese Style Web Design いろはクロス




Illustrator Ipad 版でのパスの描画と編集
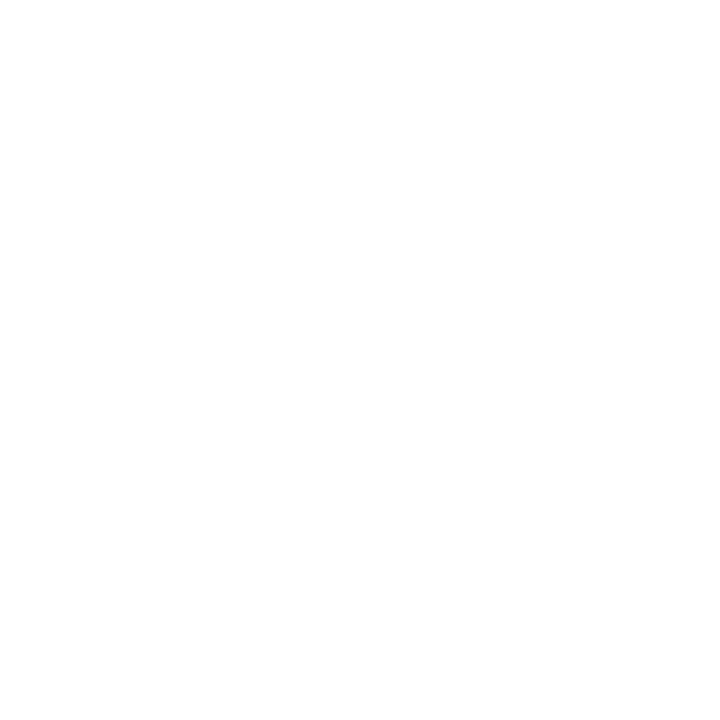



Illutrator 消しゴムツール はさみツール ナイフの使い方と違いを解説 S Design Labo
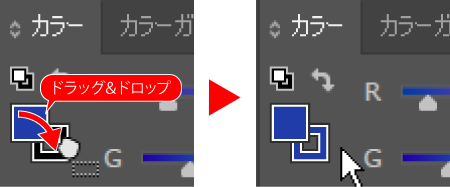



テクニック Illustrator バンフートレーニングスクール スタッフ ブログ ページ 2




Illustrator イラストレーター でリアルなイラスト 18 Illustrator イラストレーター 入門



イラレ ほっこりまったり茶室
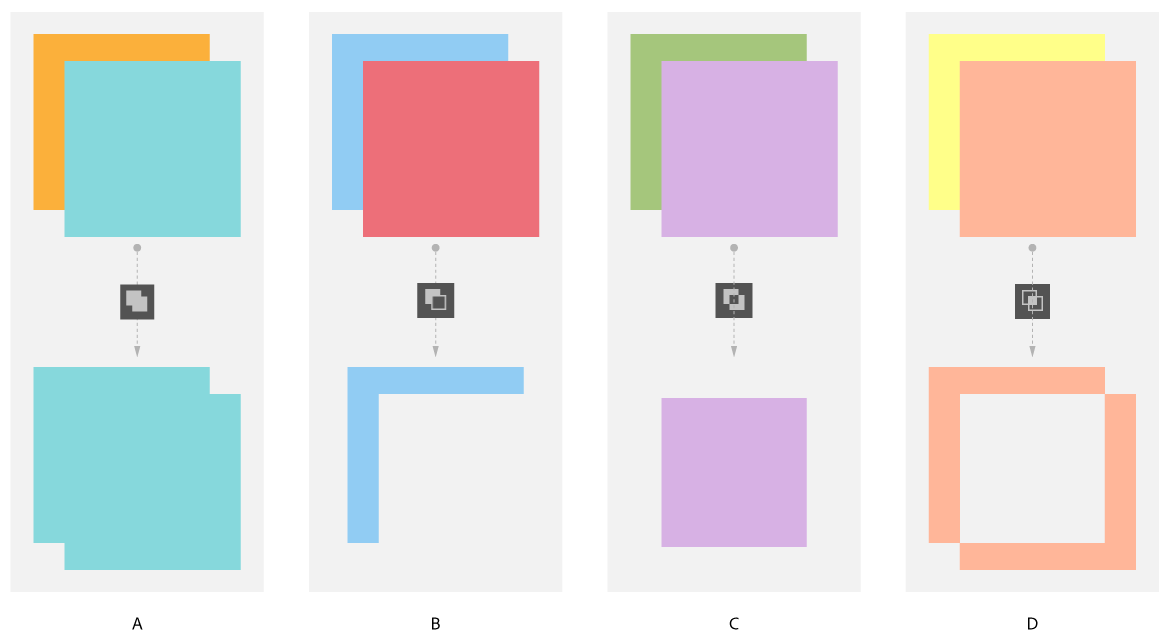



Illustrator でのオブジェクトのカット 分割 およびトリム




Dtp Transit




Adobe Illustrator Memo 1 茂音パソコン塾



イラストレーターに詳しい方 今ペンツールでパスを繋いで黒い線でできている船 Yahoo 知恵袋
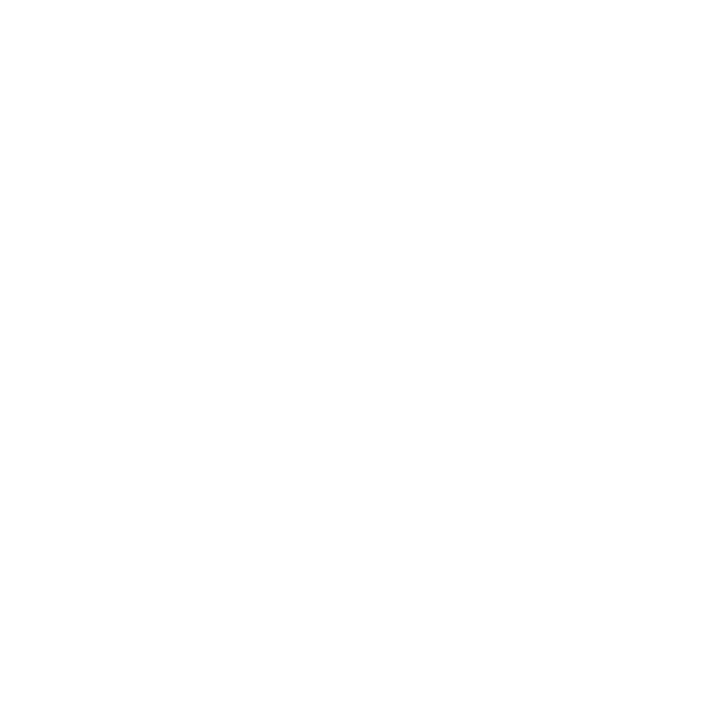



Illutrator 消しゴムツール はさみツール ナイフの使い方と違いを解説 S Design Labo




Illustrator初心者講座 ガーリーなコラージュ風紙袋デザインの仕方2




デザインのための覚書 Ssブログ




イラストレーター カットパス イラストレーター カットパス 四角 Saikonomuryogazoideas
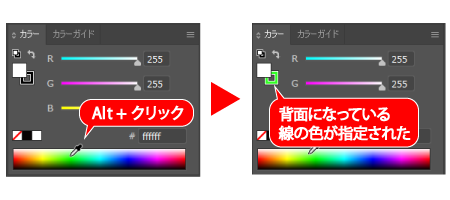



テクニック Illustrator バンフートレーニングスクール スタッフ ブログ ページ 2
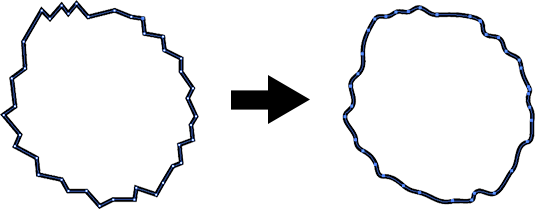



Illustratorのツールを把握しよう コトダマウェブ
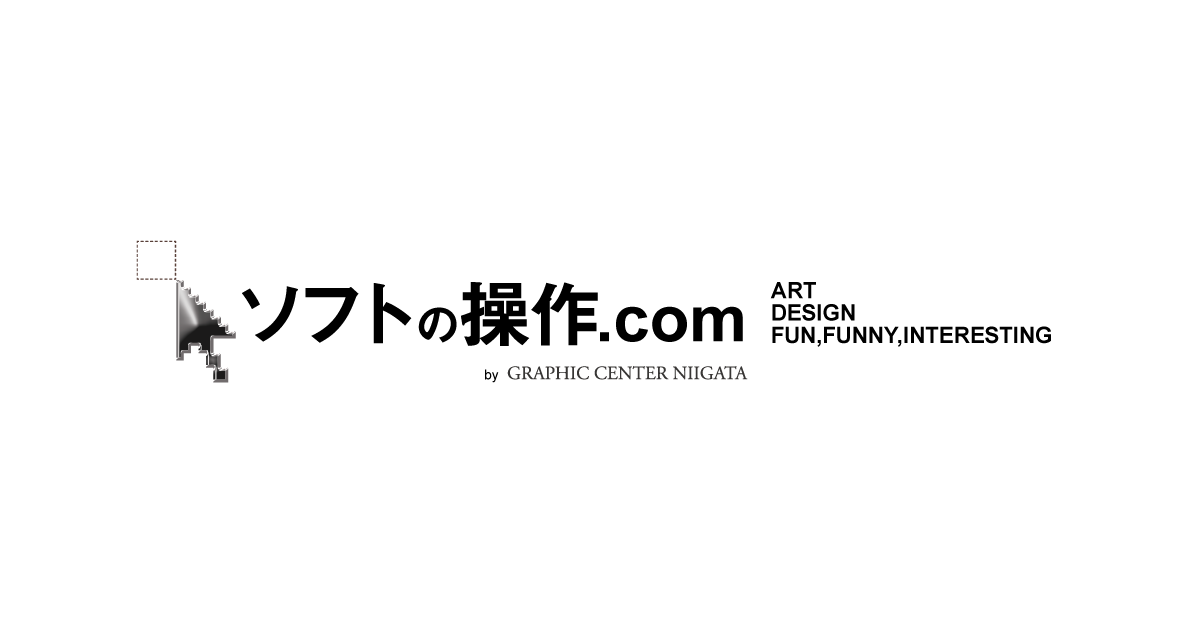



ソフトの操作 Com 主にadobeのソフト操作を紹介しています Dtpやwebの業務で役にたったことやツールのポイントなど参考になればと思います 主観的なものもありますのでご了承ください ページ 5




コットン Boss コントラスト イン コットン ショーツ スリムフィット ウィズ セール コントラスト ディテール その他パンツ Hugo ヒューゴ のファッション ストレッチ 激安特価短納期 その他パンツ Xehaiau Vexere Net
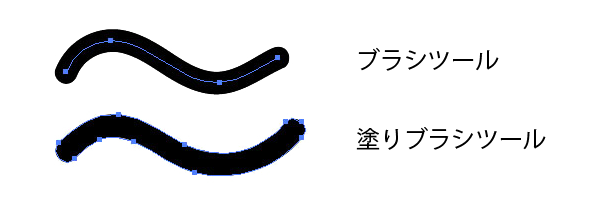



Illustratorのツールを把握しよう コトダマウェブ




イラストレーターのナイフツールの使い方のコツ イラレ屋



ひよこの描き方 がりぼん時間




超簡単 イラストレーターで文字を加工したロゴの作り方4つ みっこむ




Dtp Transit




Illustrator はさみツール ナイフツールの使い方 祈願クリエイター
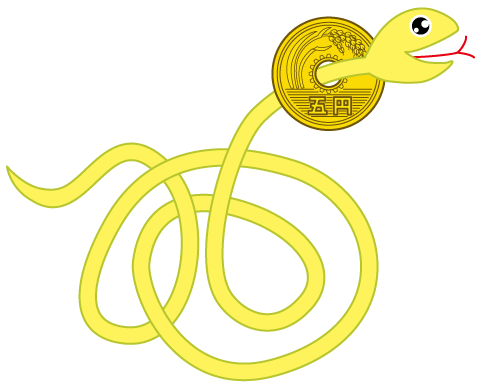



イラレ ヘビがトグロを巻き5円玉を貫通するイラストメイキング動画 シェイプ形成 イラレ屋



Illustrator イラストレーター 一つの画像を等間隔で切り取り分割して複数の画像として一気に保存する方法 グリッドに分割 スライスツール Eguweb エグウェブ Jp




Illustrator 複数のオブジェクトの色調整 チャプター エイト




イラレ 消しゴムツール のサイズの変更方法 イラレ屋




Adobe Illustrator Memo 1 茂音パソコン塾
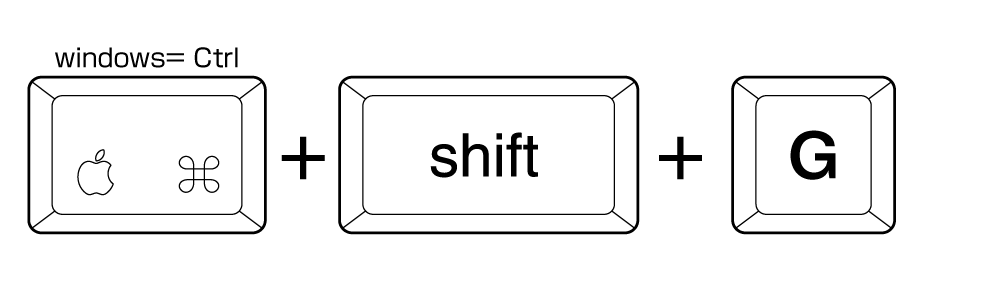



図解 Illustratorのブレンドツールを分解する方法 イラレ屋




Illustratorのツールを把握しよう コトダマウェブ




イラストレーター カットパス イラストレーター カットパス 四角 Saikonomuryogazoideas
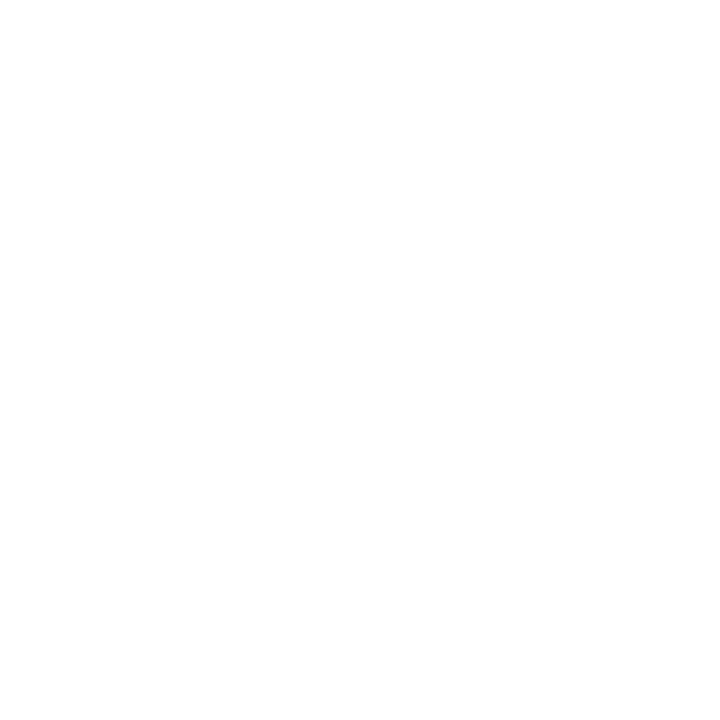



Illutrator 消しゴムツール はさみツール ナイフの使い方と違いを解説 S Design Labo



Illustrator実践講座 パス



Bootstrap Prebuilt Layout
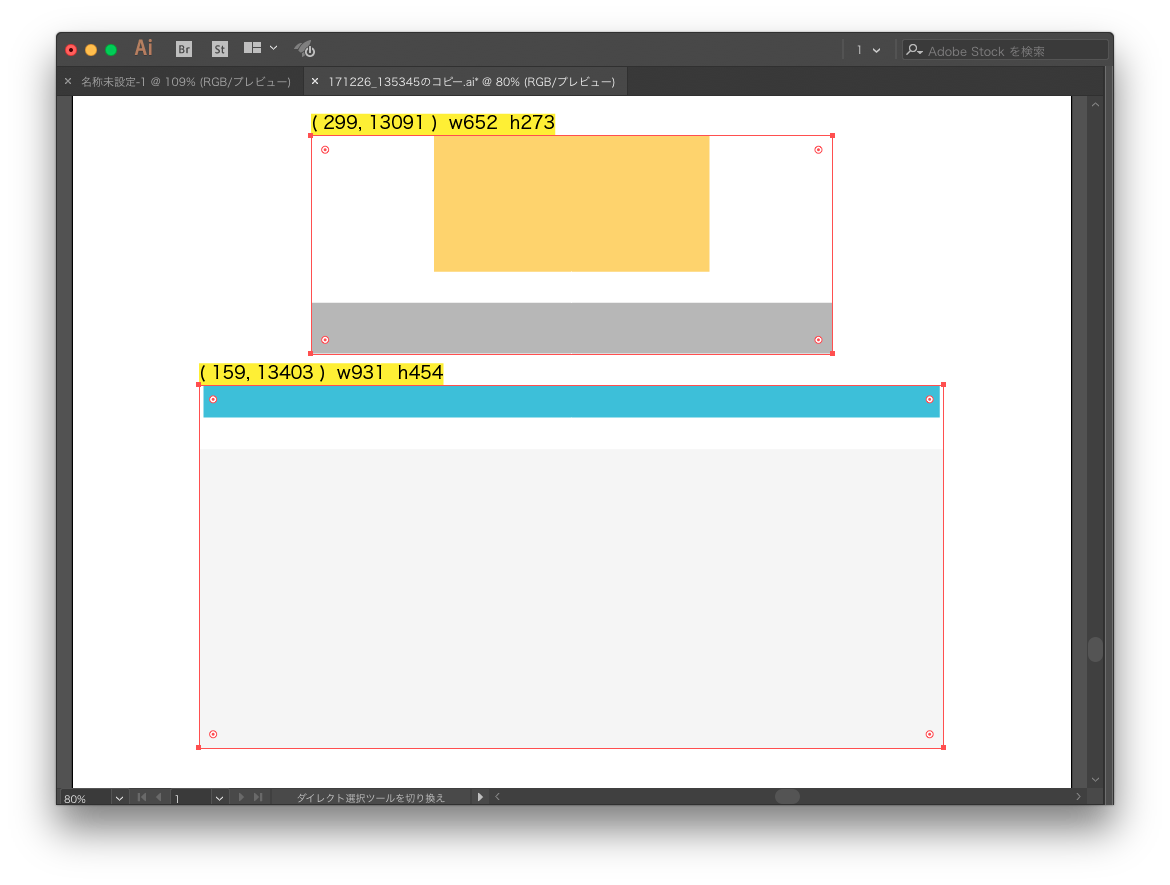



イラストレーター Gorolib Design はやさはちから




Dtp Transit



イラストレーターの鉄人



塗りと線 1 塗り Illustrator イライラ ストレス解消委員会
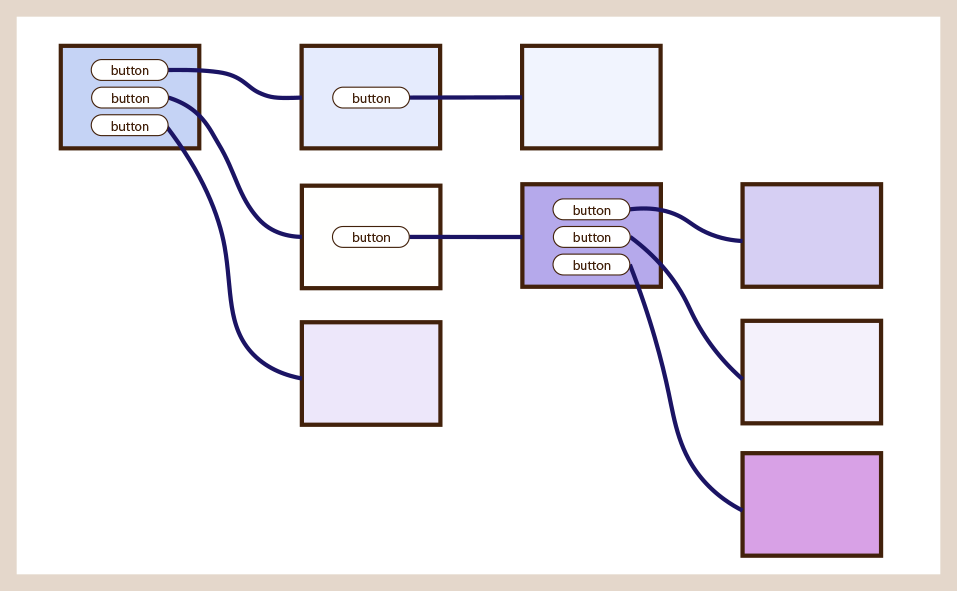



Wcan18 03に参加しました ブログ Iori St
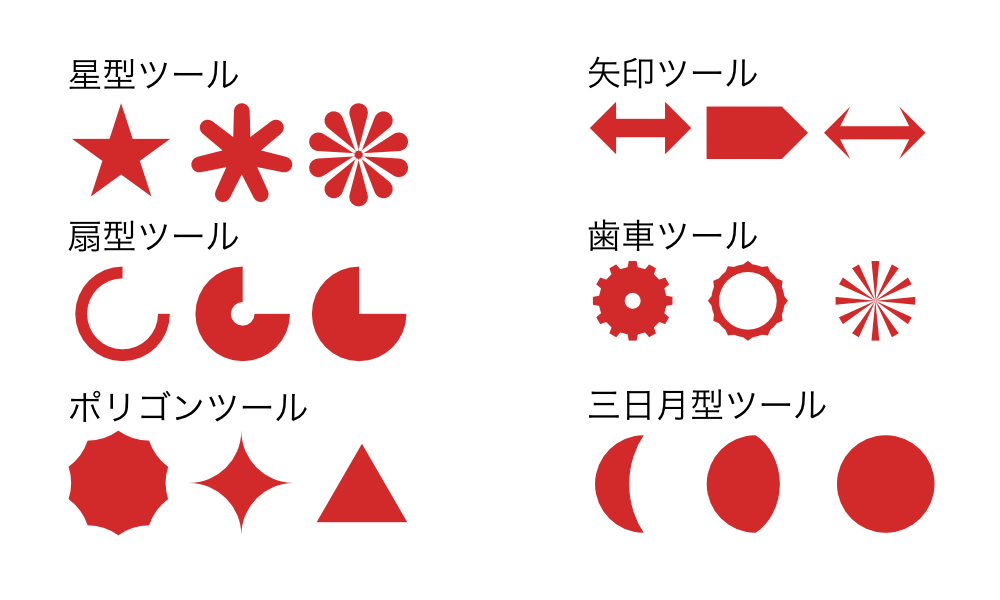



Photoshopとillustratorのほぼ全機能を搭載したadobe Xd並みに軽いプロトタイピングツールが発売 Stocker Jp Diary



Illustratorの基本的使い方 シラバス Cyllabus




Illustrator イラストレーター 一つの画像を等間隔で切り取り分割して複数の画像として一気に保存する方法 グリッドに分割 スライスツール Eguweb エグウェブ Jp




作業動画あり Illustratorのよく使うパスの調整ツールの特徴と実際の動きまとめ Nanao Design Blog




真似して上達 イラストレーターでイラストを描いてみる ハル Helloco Note
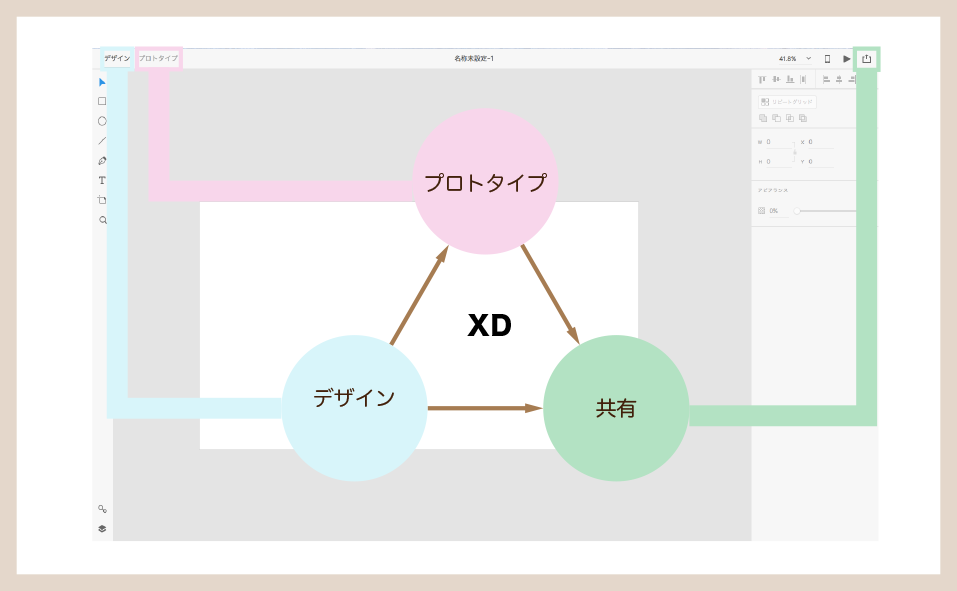



Wcan18 03に参加しました ブログ Iori St



Aiの絵本 Illustrator 学習講座 オブジェクト 中級 を絵で解説




Illustrator Cc 17 21 1 0 で追加された 画像の切り抜き 機能 Dtp Transit




Illustrator ツールバーの使い方まとめ 名称と機能 ショートカットまで全て解説 福丸の部屋



Illustrator 学習講座 中級 オブジェクト変形の基本 絵 図でやさしく説明




星型を描画する Illustratorの操作方法 使い方




無料イラスト ナイフ ツールナイフ アーミーナイフ




Illustrator でのオブジェクトのカット 分割 およびトリム



Illustratorスウォッチ登録について質問します Cs3を使って Yahoo 知恵袋



Aiの絵本 Illustrator 学習講座 オブジェクト 中級 を絵で解説
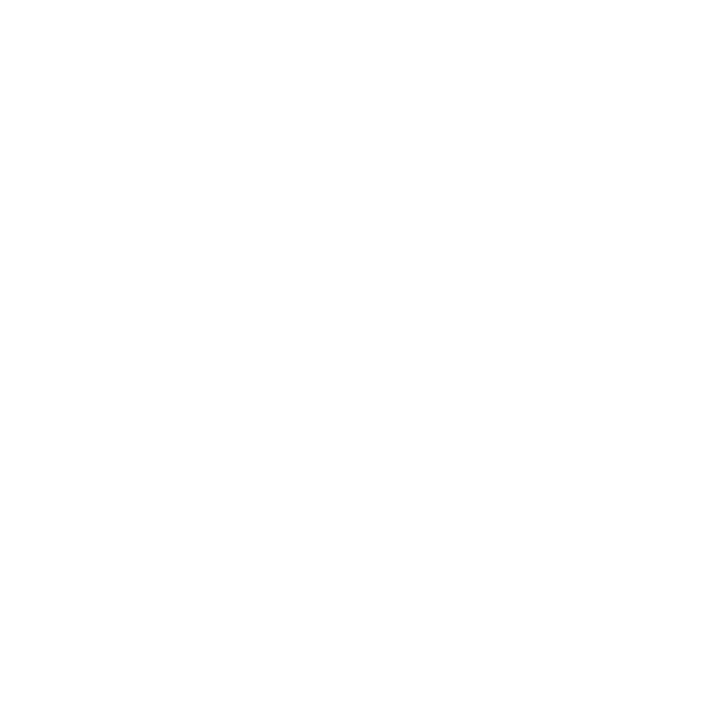



Illutrator 消しゴムツール はさみツール ナイフの使い方と違いを解説 S Design Labo
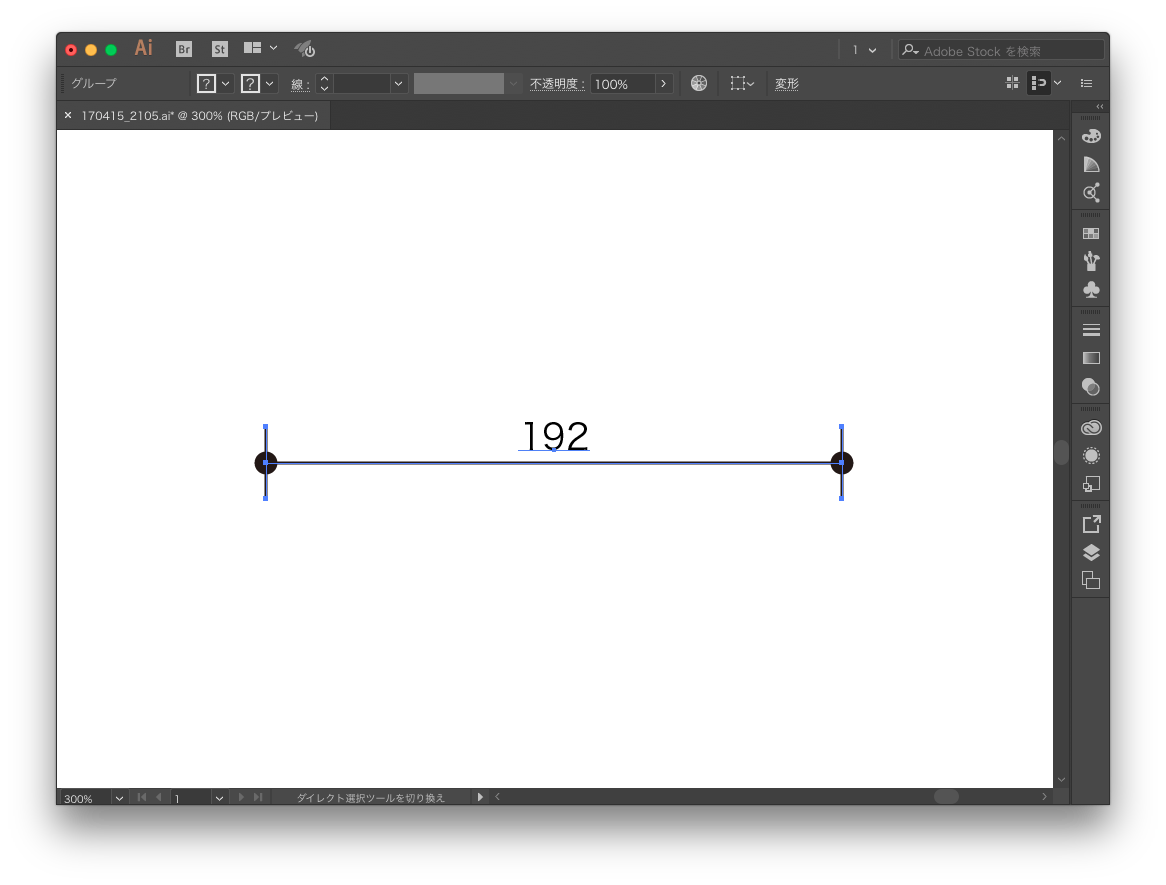



イラストレーター Gorolib Design はやさはちから
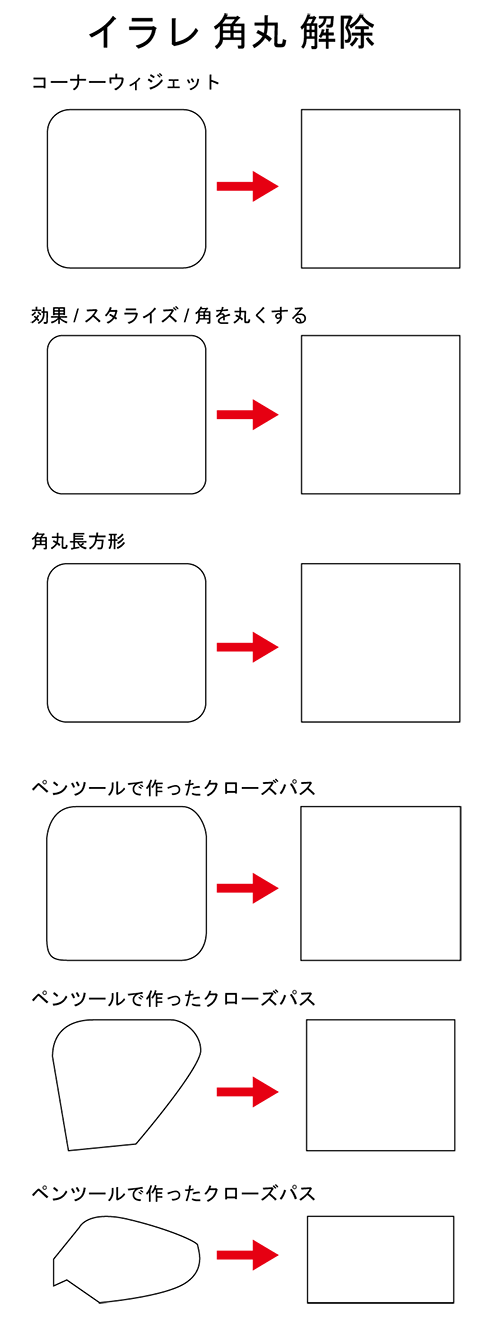



Illustrator Cc イラレ角丸解除 どんな形でも一発 イラレ屋
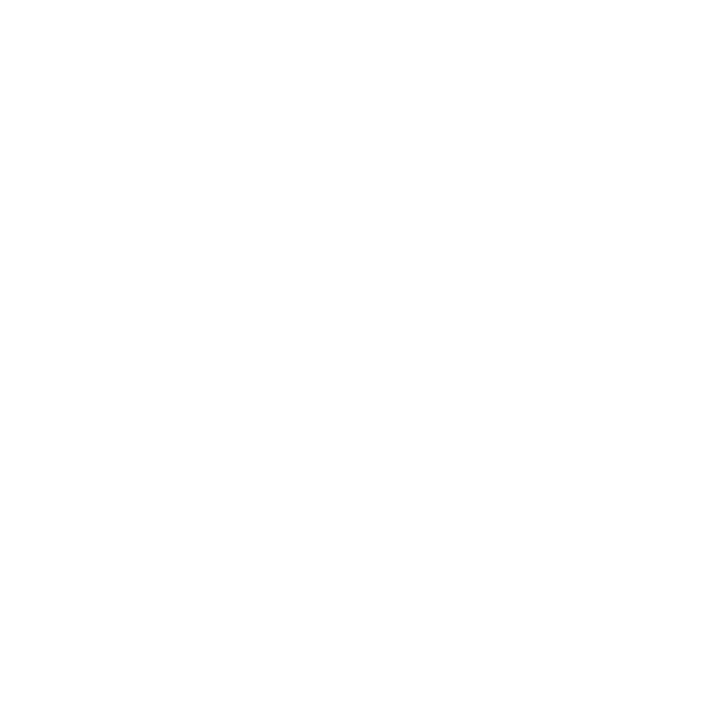



Illutrator 消しゴムツール はさみツール ナイフの使い方と違いを解説 S Design Labo
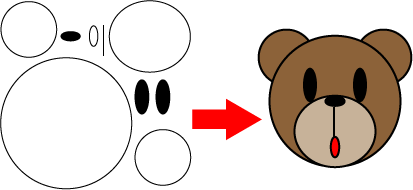



おすすめ バンフートレーニングスクール スタッフ ブログ




Illustrator はさみツール ナイフツールの使い方 祈願クリエイター




疲れて魂が抜けるスーツの男性のフリーイラスト フリーイラスト クラシック フリーイラスト イラスト クラシック



こんな方法があったか レスポンシブ対応でpcとスマホで違う画像にする小技 Kaname Design 大阪にあるweb制作会社




Illustratorで風鈴を作る 和素材作り Japanese Style Web Design いろはクロス




Illustrator 3dで風鈴を作る 和素材作り Japanese Style Web Design いろはクロス
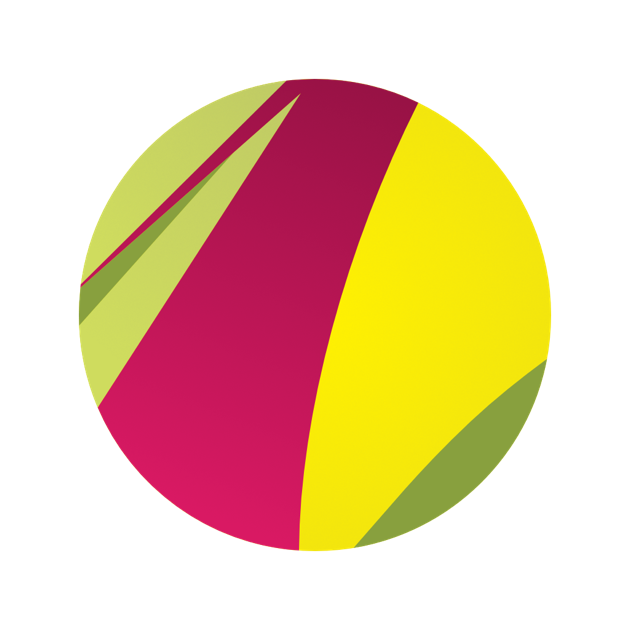



Gravit Designer をmac App Storeで




Illustrator ツールバーの使い方まとめ 名称と機能 ショートカットまで全て解説 福丸の部屋



Illustratorで扇型 円の4分の1の形 の書き方を教えてくだ Yahoo 知恵袋



Mac 無料ソフトで分で宛名入りの年賀状を作る方法 Kaname Design 大阪にあるweb制作会社



Illustrator Dtp Pc よろず掲示版



1
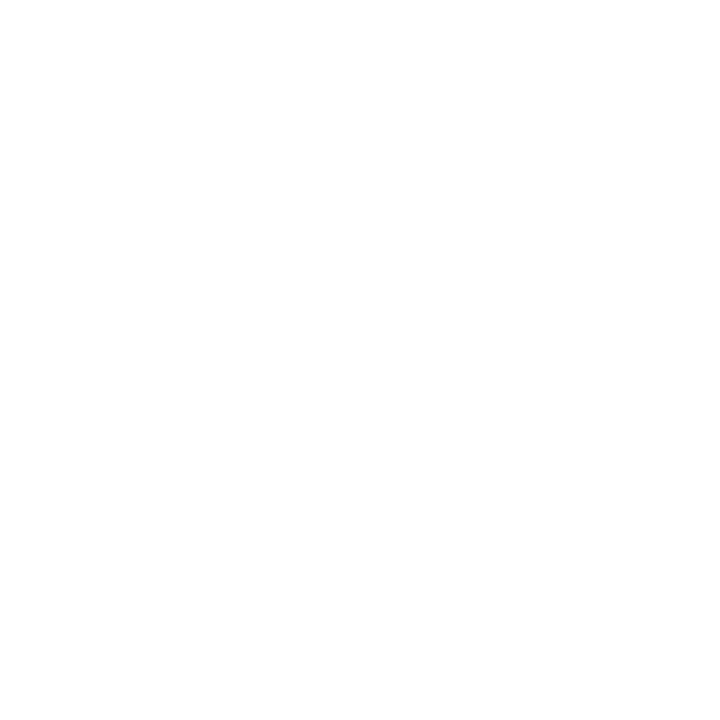



Illutrator 消しゴムツール はさみツール ナイフの使い方と違いを解説 S Design Labo



図解ナビ Illustrator




Illustrator 徹底検証 新機能 変更点 放置されていること Dtp Transit




Adobe Illustrator Memo 1 茂音パソコン塾
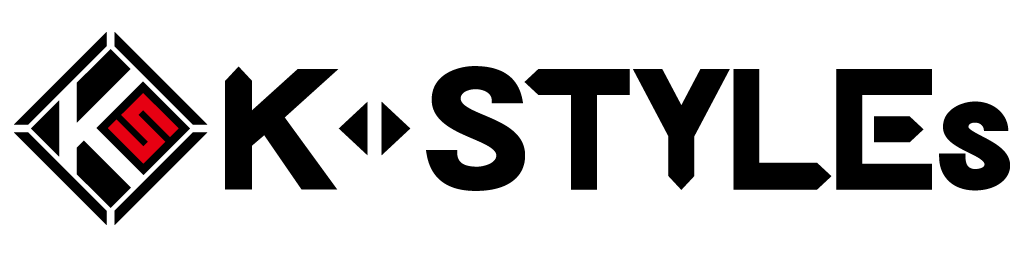



黄金文字の作り方




ボード デザイン のピン




Illustrator イラストレーター のはさみツール ナイフツール Illustrator イラストレーター 入門
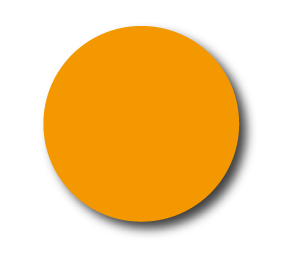



文字に影を付ける 前方に伸びた影 Illustratorの使い方




はじめての名入れ 名入れの流れ 入稿方法について お店がどっとこむ



文字パネル パネルメニュー Illustrator イライラ ストレス解消委員会




イラレ 隙間の開いた線画と影の作り方 Yuki Illust




Illustrator パスファインダー 分割 デジタル絵具




Dtp Transit



ストックイラストにも 便利 複雑な塗りのオープンパスを一気に閉じちゃう方法 塗りのオープンパスとは 見つけ方 解決方法を紹介 あなんよーこ Illust Design




Illustrator 徹底検証 新機能 変更点 放置されていること Dtp Transit




ナイフ スプーン フォークの無料イラスト おしゃれな手描きフリー素材 ネジログ
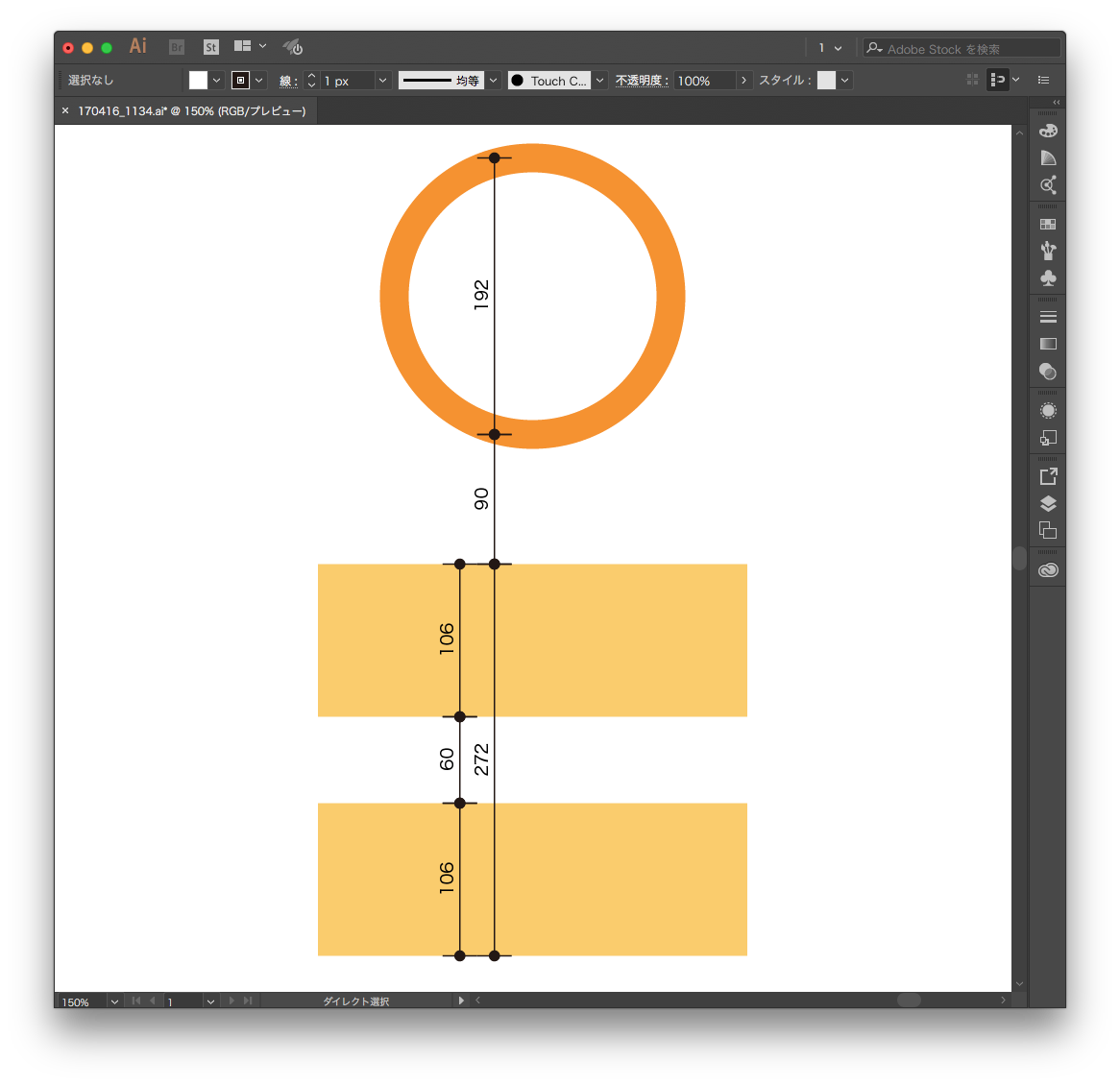



イラストレーター Gorolib Design はやさはちから




学校法人 大阪デザイナー専門学校 コミックイラスト メディアイラスト キャラクターイラスト グラフィック デジタルイラストレーションの専門学校
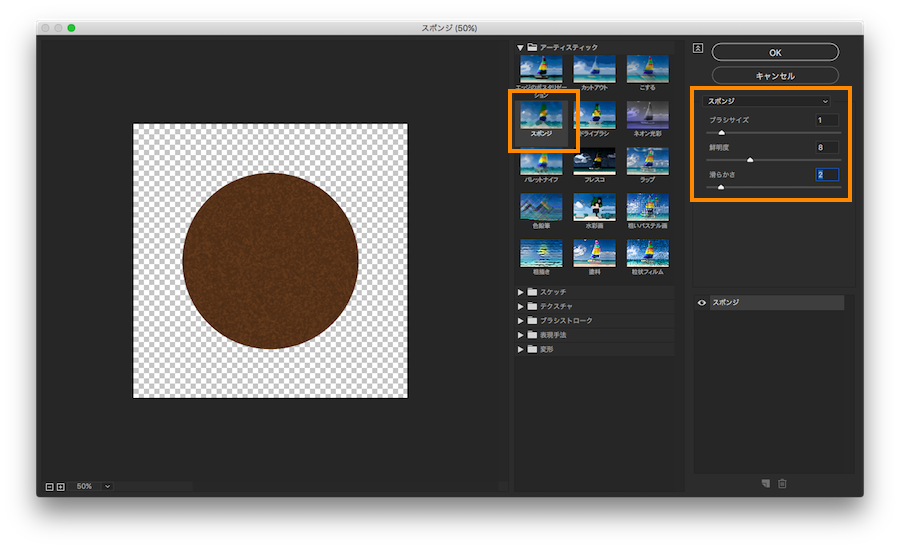



Adobe Illustratorからラテアートを創造する Qiita




Illustrator技法 のアイデア 23 件 デザイン 勉強 イラレ ロゴデザイン



コメント
コメントを投稿